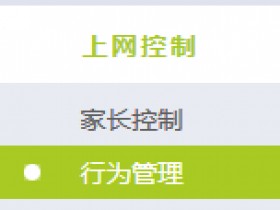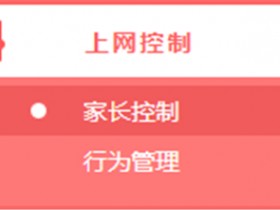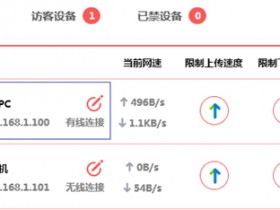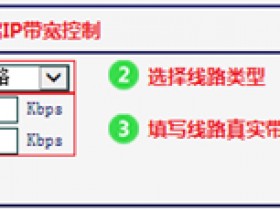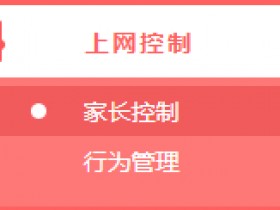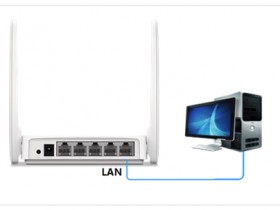流程一:进到WDS设定页面
连接电脑副路由器,登陆副路由器的管理方法页面,点一下网页页面右上方 高级设置,如下图:

点一下 无线设置 >> WDS无线桥接,如下图:
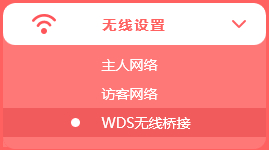
流程二:设定无线桥接
1、扫描仪数据信号
点一下WDS无线桥接中的 下一步,刚开始设定,如下图:
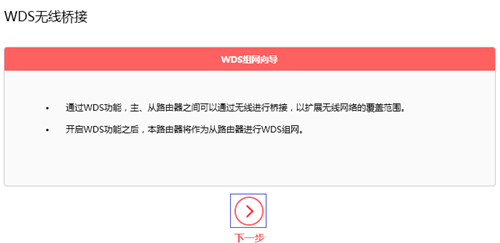
无线路由器会全自动扫描仪附近数据信号,寻找主无线路由器的数据信号,点一下 挑选。如下图:
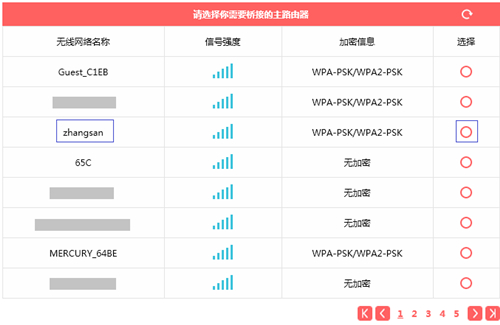
留意:数据信号目录很有可能不仅一页,能够点一下箭头符号进到到下一页。假如没法扫描仪到主路由器信号,请减少无线路由器中间的间距或阻碍物。
无线路由器全自动提醒键入主无线路由器的无线密码,请恰当键入,并点一下 下一步,如下图:
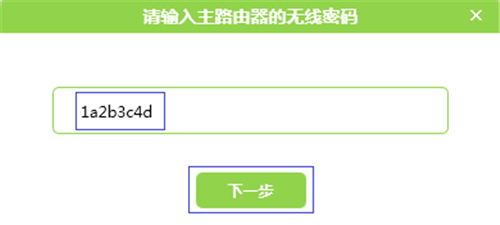
2、设定本路由器无线主要参数
联接主路由器信号后,设定本无线路由器的wifi网络名字和无线密码,并点一下 下一步,如下图:
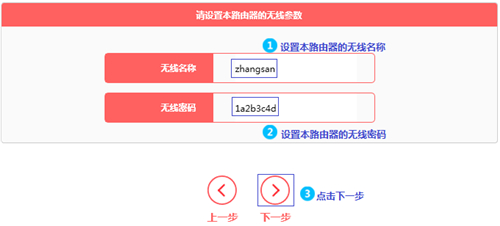
留意:假如不用完成无线漫游,能够将本无线路由器的无线名称及设置密码为与主无线路由器不一样。
3、改动本无线路由器的LAN口IP地址
改动当地无线路由器的LAN口IP和主路由器在同一网段且不矛盾,点一下 下一步,如下图。
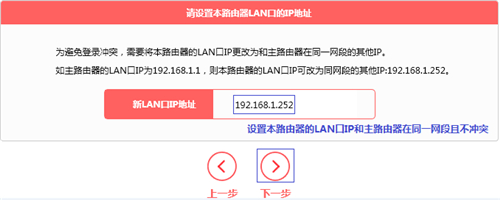
确定配备信息内容恰当,点一下 进行,设定进行。如下图:
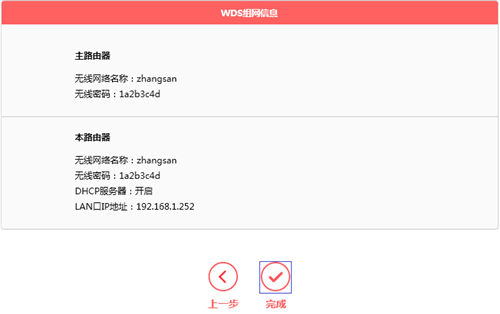
流程三:确定WDS取得成功
观查右上方WDS情况,已连接 表明WDS桥接取得成功。如下图:
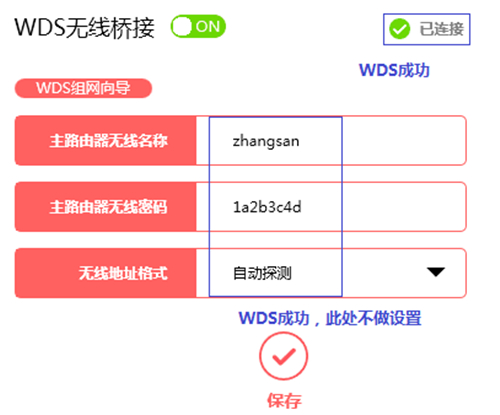
留意:该网页页面主要参数不用设定,仅在事后互联网变化时做改动。
流程四:关掉DHCP网络服务器
点一下 互联网主要参数 >> DHCP网络服务器,关掉DHCP网络服务器,如下图。
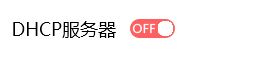
到此无线网络WDS桥接设定进行,副路由器下的无线网络终端设备联接到zhangsan,就可以一切正常浏览互联网。终端设备挪动全过程中,能够完成主、副路由器间的全自动数据漫游。