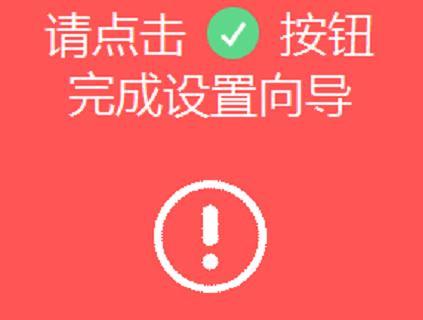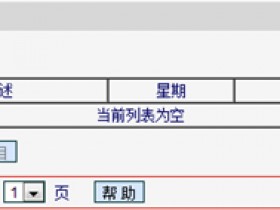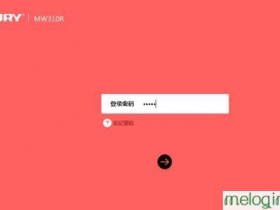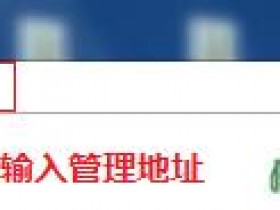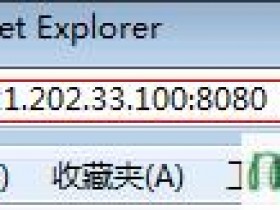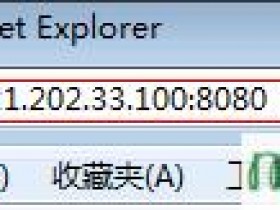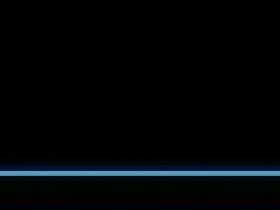水星路由器的新版网站,设置路由器接口和水星之前,有很大的差别。以下是www.melogincn.cn给你的水星路由器设置教程整理一些新的版本,希望对大家有帮助!
水星路由器设置教程新版本
1、打开设置页
打开电脑上的浏览器,在浏览器地址栏中输入:melogin.cn ->然后按照提示,给新的水星路由器设置一个“密码”,如下图所示。
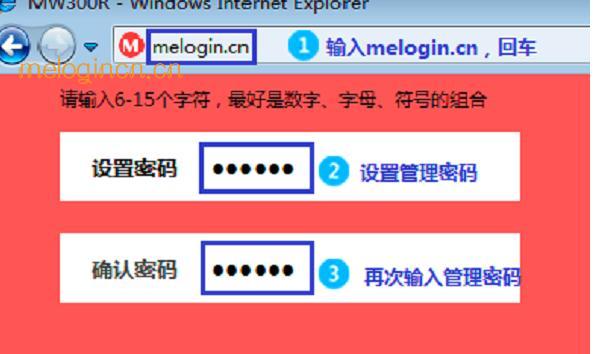
(2)、水星路由器的版本,仅在第一集,打开melogin.cn页,需要创建一个“登录密码”。
再次打开后melogin.cn页面,您必须输入“刚才设置的登录密码,登录到设置界面,如下图所示,相关设置。
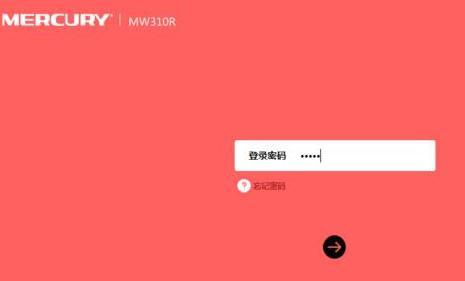
2、建立网络
(1)、宽带拨号
开通宽带时运营商提供的宽带,宽带账号密码。没有使用路由器,猫(有线宽带)直接连接到互联网上的计算机,计算机需要使用“宽带连接”(类似的程序),填写宽带账号,宽带拨号的拨号密码,计算机的成功上网后。
如果你符合以上描述的宽带,“互联网”应该选择:宽带帐号->然后填写“宽带账号”、“宽带密码”,点击“下一步”。
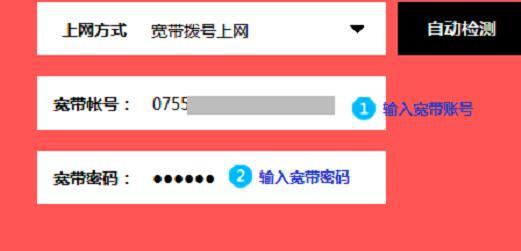
(2),自动获得IP地址
宽带,运营商不提供任何信息,而不使用路由器上网,只需要把猫从地下电缆(电缆家),连接后电脑自动可以上网连接电脑。
如果你符合以上描述的宽带,“互联网”应该选择自动获得IP地址:->单击“下一步”。
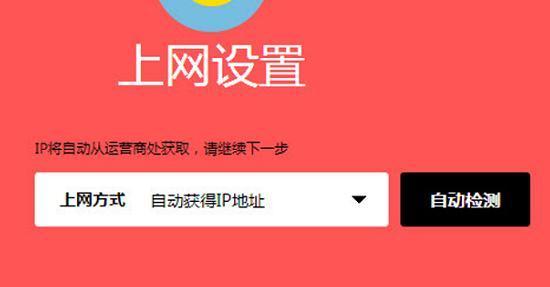
注意的问题:
即使运营商提供宽带,宽带账号密码,但没有使用路由器的,只需要把猫从地下电缆(电缆家),连接后电脑自动可以上网连接电脑。那么“互联网”也应该选择自动获得IP地址。
(3),一个固定的IP地址
开放的宽带运营商,提供一个IP地址,子网掩码,网关,DNS服务器地址。
没有使用路由器上网,在计算机本地连接,手动完成运营商提供的IP地址、子网掩码、网关、DNS服务器地址,电脑上网后。
如果你满足宽带上面的描述,那么“互联网”应该选择:固定IP地址->然后填写:IP地址、子网掩码、网关、DNS服务器地址,点击“下一步”。
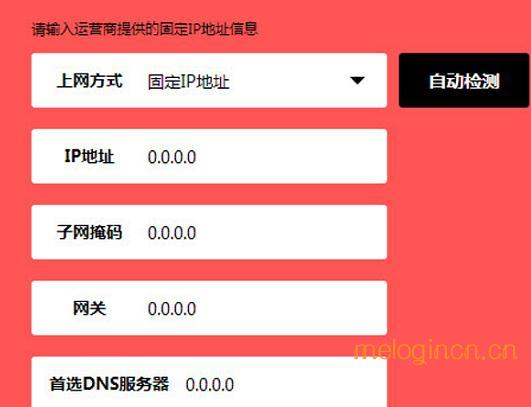
3、设置无线网络
在“无线名称”设置WiFi名称->“无线设置密码的WiFi密码,单击“下一步”>“。
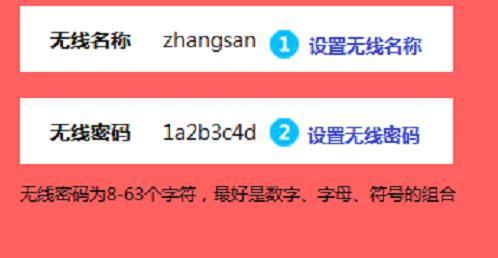
一个重要的注意事项:
(1),“无线的名字”,不把中国的汉字。因为无线网卡的平板电脑,手机,笔记本电脑不支持中文;搜索不到WiFi信号的中文名字,或中国的WiFi信号连接的名称,网络不稳定。
(2)、“无线密码”,用大写字母小写字母+数字+符号集的组合建议,和密码长度大于8。
4、全套
单击“确定”,完成设置向导。