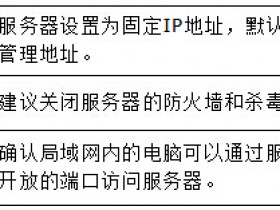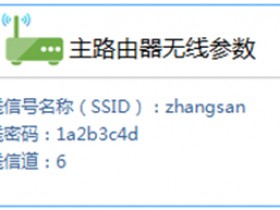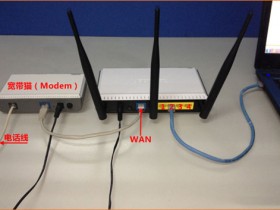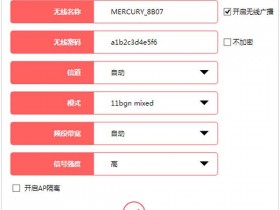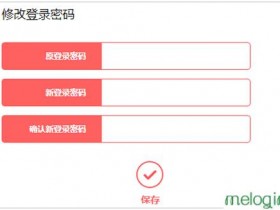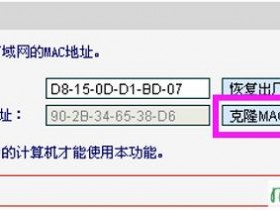Windows XP系统,一个新的水星无线路由器,从互联网上完成设备的安装、配置,需要经过下面的配置过程,介绍了Windows XP系统www.melogincn.cn水星无线路由器设置教程!
Windows XP的水星无线路由器设置教程
1、XP电脑浏览器对话框中打开192.168.1.1——>输入用户名:admin,密码:admin ---->点击“OK”。
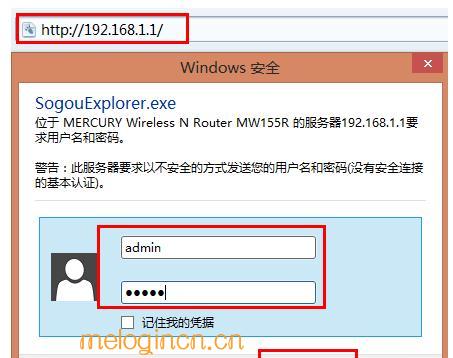
“安装向导”,在2的左侧点击“(第一个配置登录时会自动弹出设置向导界面——>单击“下一步”)。
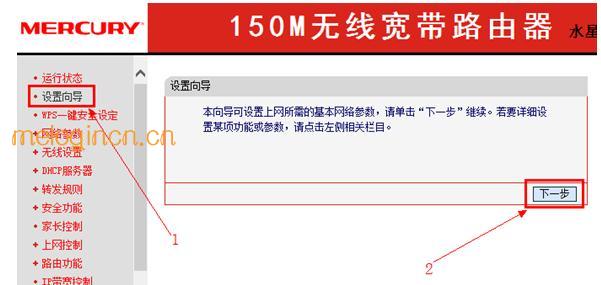
3、选择网络:一般的家庭网络是ADSL虚拟拨号,所以选择PPPoE(虚拟ADSL)“球”并单击“下一步”。
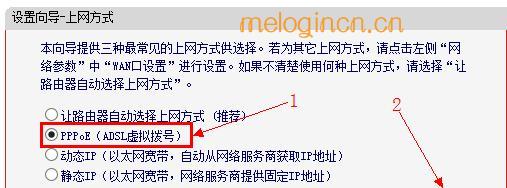
4、设置上网账号和密码:在“Internet帐号”回填土的宽带运营商提供给你的球在“互联网宽带账号密码”回填土的宽带运营商在“确认密码”提供密码后面的球再次输入密码,单击“下一个球”。
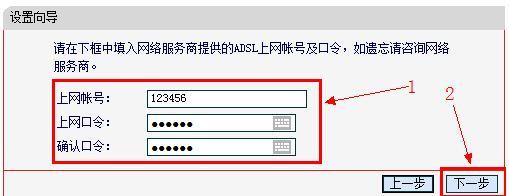
5、无线网络设置:输入一个名称,在“SSID”(这个名字的背后是无线网络名称SSID的无线安全选项)---->”后面的“WPA-PSK \ WPA2-PSK”和“在密码后面的PSK密码”球的选择(密码是PSK无线网络密码)——>单击“下一步”。
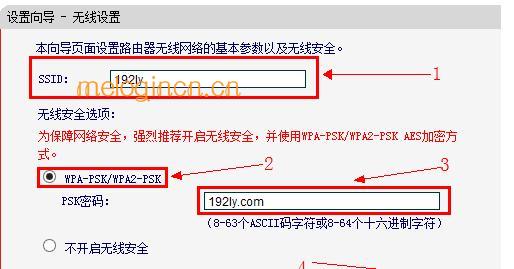
6、单击“完成”。
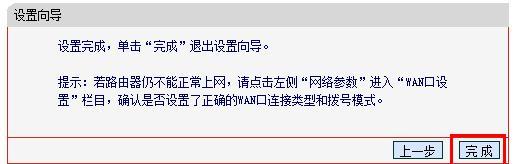
这就完成了安装和水星无线路由器的设置,那么路由器可以正常使用,如果您有任何问题,请仔细阅读本文,保证操作步骤的正确性。