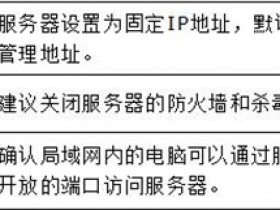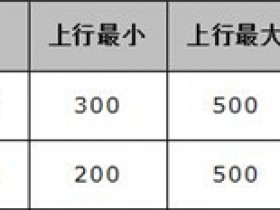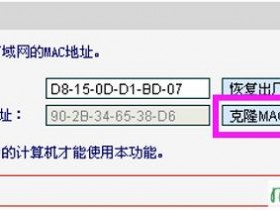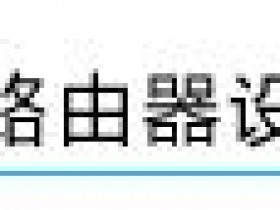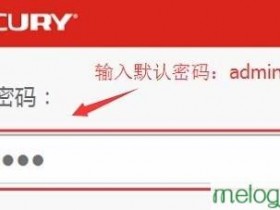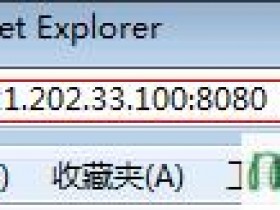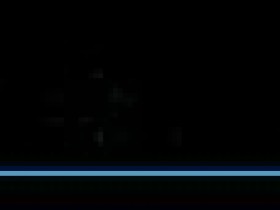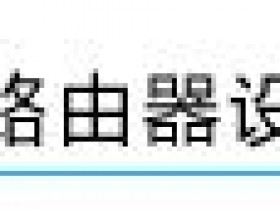在Windows 7系统中,一个新的水星无线路由器,从互联网上完成设备的安装、配置,需要经过下面的配置过程,这里为大家整理一些Windows 7系统的水星无线路由器设置教程www.melogincn.cn,希望对大家有帮助!
Windows 7的水星无线路由器设置教程
1、登录管理界面:在电脑上打开浏览器,然后输入“192.168.1.1”在地址栏中按回车键,在弹出的对话框中输入用户名和密码(两默认都是admin),然后单击“确定”按钮,你可以登录到路由器的管理界面设置水星水星。

2、运行安装向导:首先登录配置会自动弹出“设置向导”界面,你可以点击左边如果弹出菜单中的“向导”来激活->下一步”。
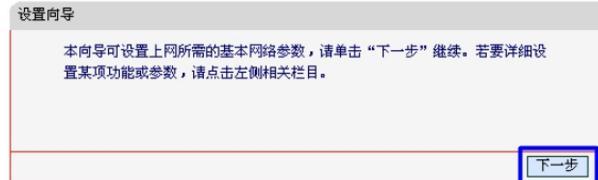
3、选择互联网:请根据你选择的网络,为“PPPoE大多数普通用户目前国内宽带运营商ISP(互联网虚拟ADSL),这个例子也表明了这种方式。

4、填写上网帐号:填写根据ISP宽带运营商提供的互联网接入和互联网帐户的密码,然后单击“下一步”。
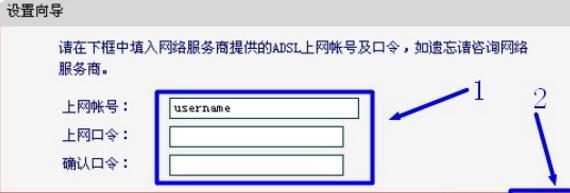
5、无线设置:“无线”选择“打开”->“SSID”用户自定义设置(SSID不能用中文)->“无线安全选项”并选择“WPA-PSK \ WPA2-PSK”->“PSK密码”(这是连接到一个无线网络验证密码),用户自定义设置->点击“下一步”。
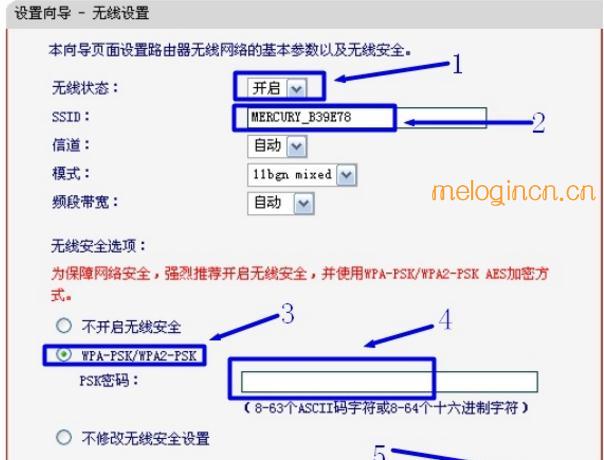
6、点击重启:重启路由器”。
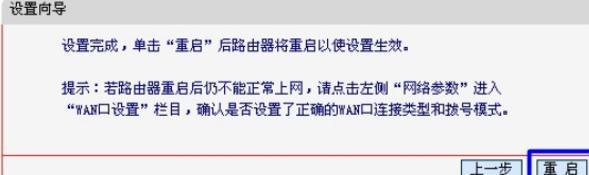
等到水星路由器完成后重启水星直到网络配置和无线网络将生效,用户可以通过有线或无线连接到互联网的水星路由器。